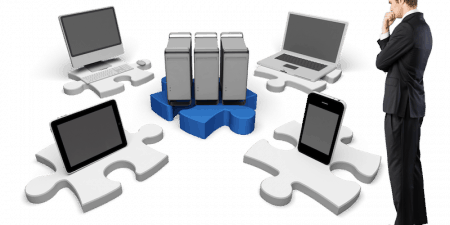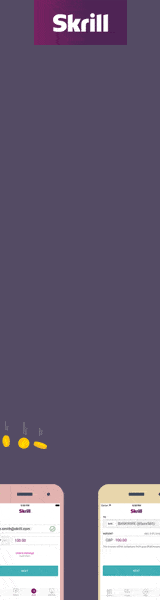Quel que soit le système d’exploitation installé sur son Raspberry Pi, il est possible de l’utiliser de différentes manières. La façon la plus intuitive consiste à utiliser sa souris et à naviguer via l’interface graphique proposée par le système d’exploitation pour réaliser les actions souhaitées : changer de répertoire, créer un fichier, lancer un programme…
Mais toutes ces actions sont également réalisables en ligne de commandes c’est à dire en saisissant des commandes dans un terminal. L’intérêt de cette seconde méthode est généralement, outre le fait d’épater vos amis, de pouvoir automatiser certaines tâches répétitives en créant des scripts.
La base de la base
Première étape et non des moindres : ouvrir le terminal permettant d’y saisir des commandes.
Si vous avez le système d’exploitation installé Raspbian, alors il suffit de cliquer sur l’icône LXTerminal sur le bureau :
Il est également possible de le retrouver dans le menu des programmes, dans la catégorie “Accessoires”.
Une fois ouvert, vous devriez vous retrouver face à une fenêtre noire comme celle-ci :
Vous êtes maintenant prêt à faire comme dans les films, c’est à dire saisir des lignes de commandes 😀
Les commandes les plus utiles
Voici, dès à présent, une liste non exhaustive des commandes que j’estime utiles pour son Raspberry Pi.
Commandes de commande
- man <nom de la commande> : permet de consulter le manuel associé à la commande passée en paramètre (man = manual). C’est à mon avis la commande la plus utile qui soit puisque grâce à elle, vous pourrez utiliser n’importe quelle commande facilement 🙂
- whereis <nom de la commande> : permet de connaître quel script est exécuté lors de l’appel à la commande.
Système
- top : permet de lister les processus du système.
- kill : permet de terminer un processus.
- df : permet de connaître l’espace disponible sur les disques.
- uname : permet d’afficher des informations importantes du système (version du système…).
- su : permet de changer d’utilisateur courant (su = switch user).
Fichiers & repertoires
- pwd : permet de savoir dans quel répertoire vous vous trouvez actuellement (pwd = print working directory).
- cd <nom ou chemin du répertoire> : permet de changer de répertoire courant (cd = change directory). Cette commande permet de réaliser les mêmes actions que lorsque vous vous baladez avec votre souris dans l’arborescence de votre système.
- mkdir <nom du répertoire> : permet de créer un nouveau répertoire dans le répertoire courant (mkdir = make directory). Pour supprimer un répertoire, il suffit d’utiliser la commande rmdir <nom du répertoire>.
- ls : permet de lister les fichiers et répertoires contenus dans le répertoire courant.
- touch <nom du fichier> : permet de créer un nouveau fichier vide. A la base, cette commande permet de changer la date de modification du fichier cible mais losqu’il n’existe pas, elle le créé. Pour supprimer un fichier, il suffit de saisir rm <nom du fichier>.
- chmod et chown : permettent de changer les permissions sur les fichiers et les répertoires.
- cp <fichier source> <répertoire de destination> : permet de copier le fichier source et de le coller dans le répertoire de destination (cp = copy). Il est également possible de réaliser un “couper/coller” à l’aide de la commande mv <fichier source> <répertoire de destination> (mv = move).
- cat <nom du fichier> : permet de lire le contenu d’un fichier (cat = catenate, littéralement concaténer).
- grep <mots à trouver> <fichiers cibles> : permet de rechercher une chaîne de caractères dans un ou plusieurs fichiers. Cette commande est extrêmement utile et puissante et je ne peux que vous conseiller de bien lire sa documentation (man grep).
- find : permet de rechercher des fichiers ou des répertoires selon leur nom.
Téléchargements
- wget <adresse de la ressource> : permet de télécharger la ressource hébergée à l’adresse définie.
- curl : permet de télécharger mais également de transmettre un fichier vers un serveur distant.
- ftp : permet de se connecter à l’aide du protocole FTP à un serveur distant. Vous pourrez ensuite télécharger ou transmettre plusieurs fichiers.
Réseau
- ping <ip ou nom de domaine> : permet de vérifier si la machine cible est bien accessible par le réseau.
- ifconfig : permet d’afficher des informations concernant les interfaces réseau. On l’utilise fréquemment pour trouver son IP.
Enfin, notez que lorsque vous installez un nouveau logiciel sur votre machine, de nouvelles commandes seront disponibles. Par exemple, après avoir installé le logiciel de traitement de texte Emacs, la commande “emacs” sera disponible en ligne de commande pour lancer le programme.
Si cet article vous a intéressé et que vous désirez aller plus loin, notamment en réalisant des scripts permettant d’automatiser certaines tâches répétitives, vous pouvez aller lire ce guide complet ici (en anglais).
A bientôt !